How to install XFA
When asked to verify your device (either over email or when logging into an application), you'll be presented with a screen that looks like this:
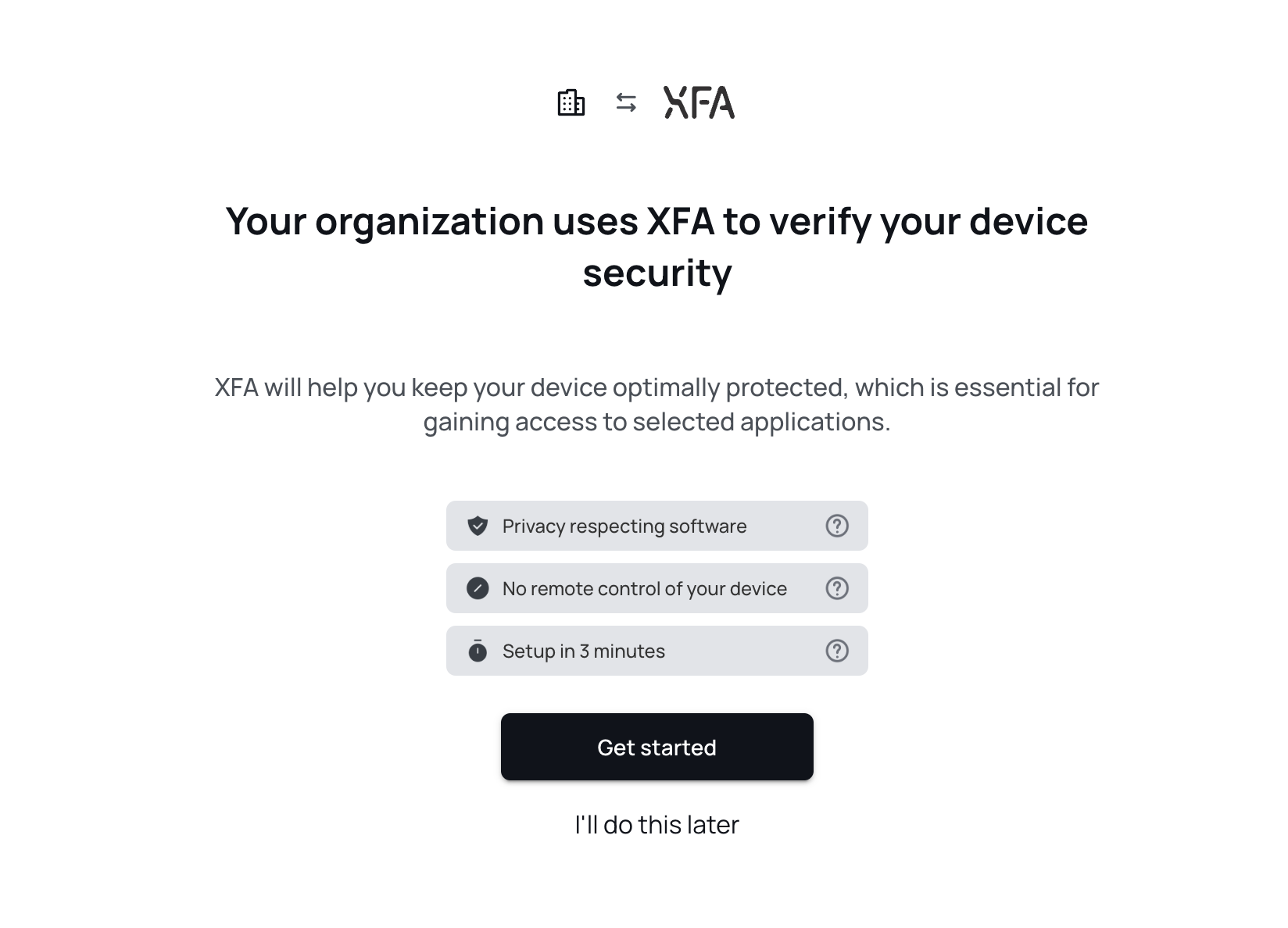
XFA can be installed by anybody in just a couple minutes and does not require and account or any special permissions. Follow the instructions below for your device type:
For desktop devices (Windows, macOS, Linux)
- Click on the Get started button in the verification screen.
You'll be presented to install the XFA Dekstop Application.
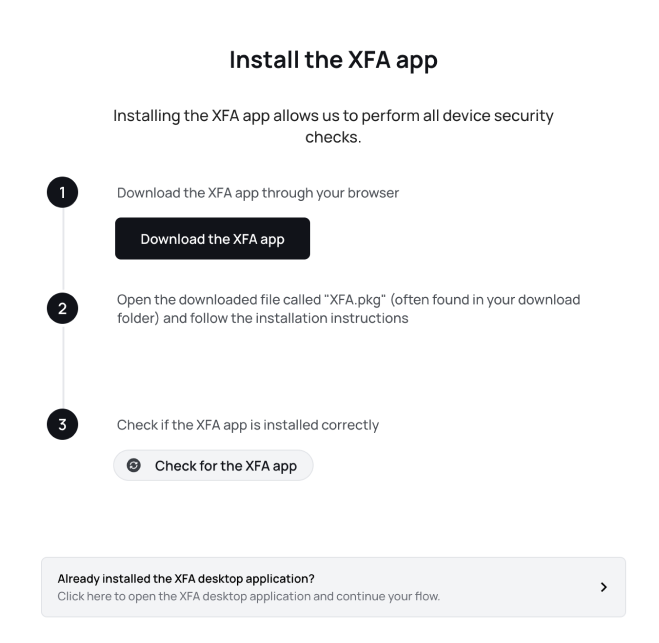
- Open the downloaded file and follow the installation instructions (start by clicking Continue or Install).
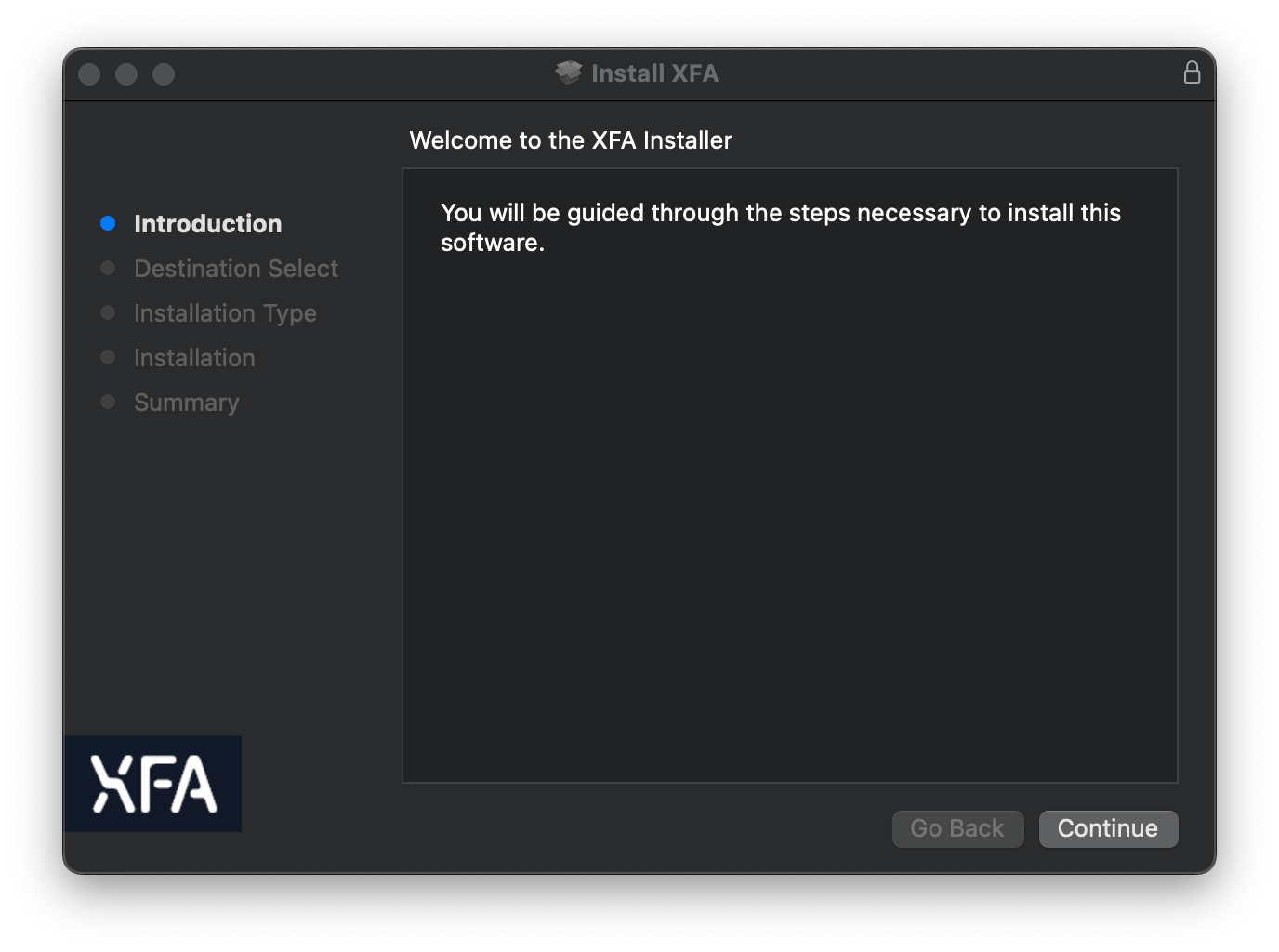
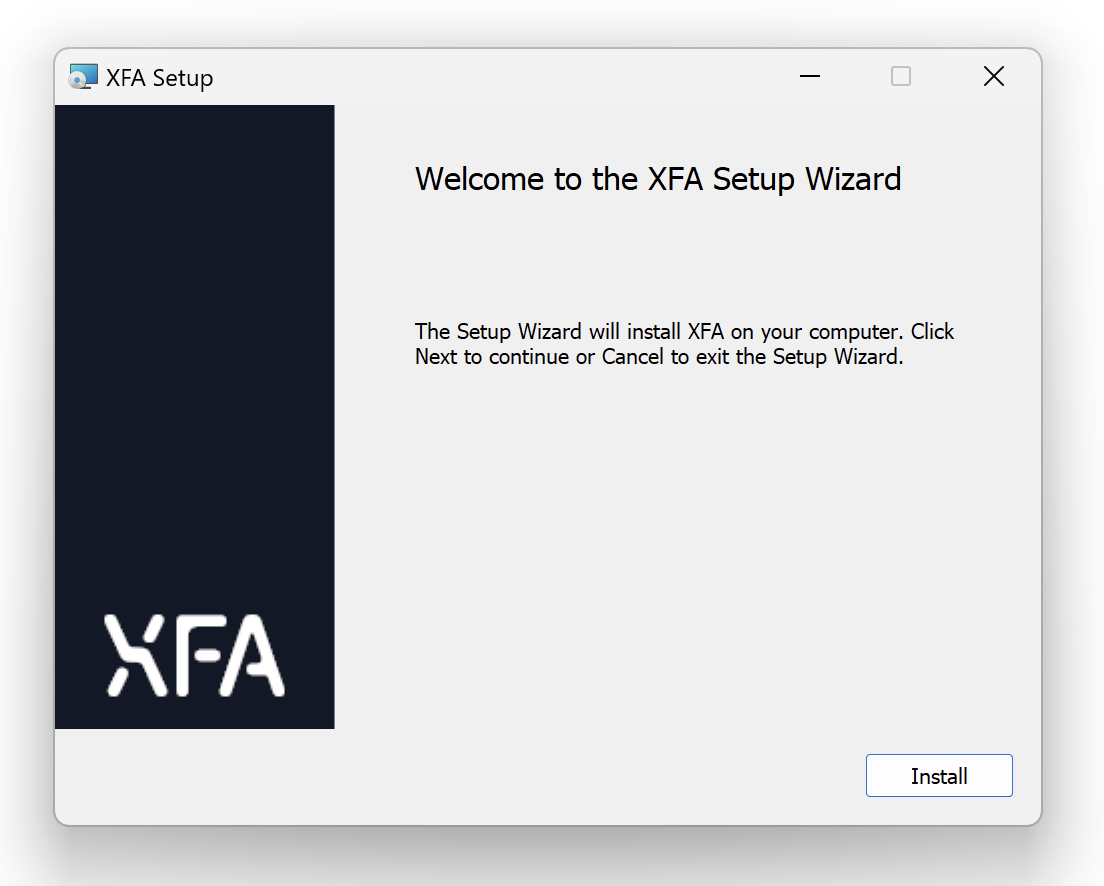
- After installing the XFA Desktop Application, click on the Check for the XFA app button to check if the application is installed.
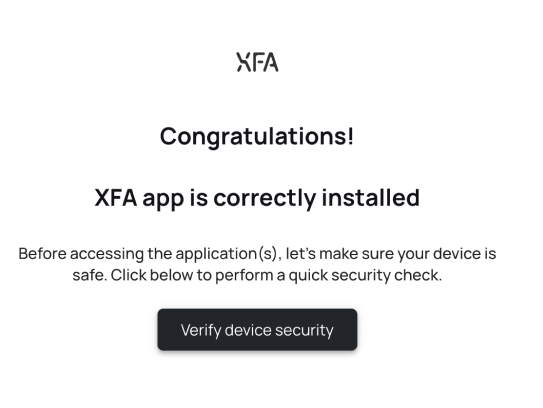
- For Safari and Brave browsers, after tapping the Check for the XFA app button, a browser pop-up will be shown asking to open the application. Check the Always allow web.xfa.tech to open links of this type in the associated app checkbox and then tap Open XFA.

Done! You can now close click on the Verify device security button and complete the verification process.
For mobile devices (iOS, Android)
- Click on the Install App button in the onboarding screen or go to the App Store or Google Play Store and search for XFA.
- Done! You can now return to the verification screen to complete the verification process.